Setup
以下では Android Studio を利用して、Android アプリ開発の初歩だけ味わってみましょう。
自分のマシンに Android Studio を入れる際 Android SDK や Emulator, Emulator の Accelerator などのセットアップが必要です。それなりのファイルサイズになるので、ネットワーク環境にご注意を。
インストール自体は、Android Studio のインストールページを見て指示に従えば大丈夫です。 授業中にフォローを入れていく予定です。
プロジェクトを開く
とりあえず、サンプルプログラムを動かしながら理解したほうが早いと思うので、 鎌田の作成した簡単なペイントツールの例を動かしてみましょう。といっても、四角形を書けるだけのアプリですが。
Android Studio のインストールがおわったら、Get from VCS を選んで、下記 URL およびファイルの配置場所を指定してください。
- URL:
https://git.nc.ii.konan-u.ac.jp/kamada/androidsample3.git
すでに Android Studio をつかいはじめている人は、Fileメニューから New->Project From Version Control->git を選択すれば手続きが始まります。
注: ファイルを取り込んで、プロジェクトのビルド (Gradle build) が終わるまでしばらく待ってください。結構時間がかかります。画面下側のプログレスバーに注意してください。初回インストールだと各種 API ダウンロードも含まれるかもしれません。
こんな感じの画面が出るかと。
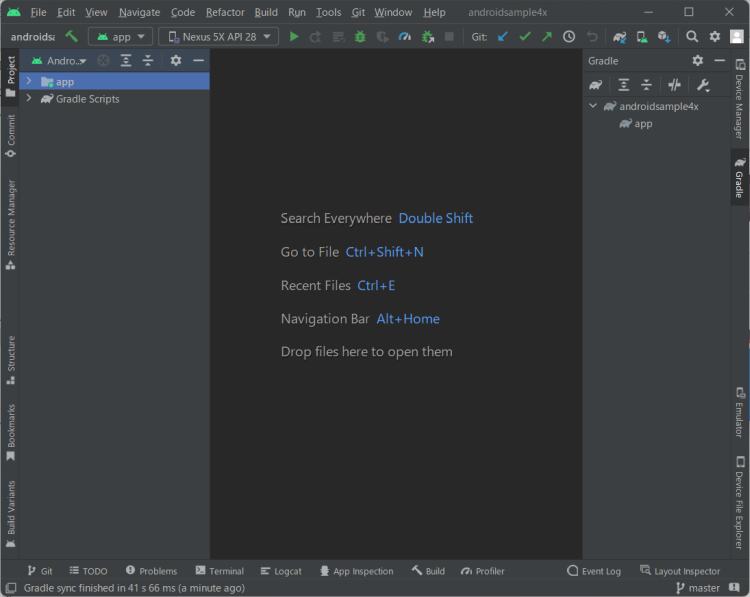
まずは、build project してください。カナヅチマークで大丈夫だと。怒られた場合は、clean project してから build してみてください。
主要なファイルは、
- app/manifests/AndroidManifest.xml
- app/java/kobeU.kamadaG.sample: Java プログラム 以下にある
- MainActivity: アプリ本体(正確には1画面相当です)
- CustomView: Draw系コンポーネント
- app/res: 各種定義ファイルが配置 * layout/activity_main.xml: 部品の配置設定
です。以下は、ファイルメニューで主要なファイルを開いて、design tool で activity_main.xml をみているところです。
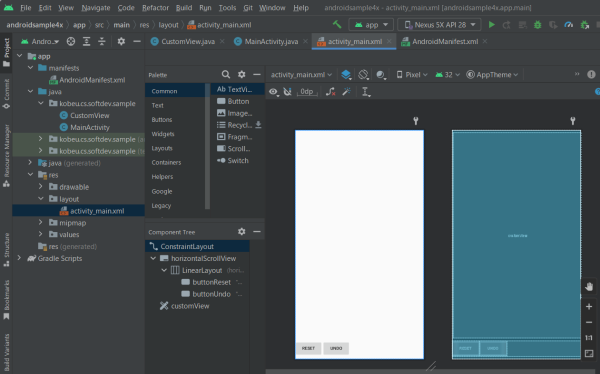
プログラムの起動
run ボタンでプログラムが起動しますが、プログラムは仮想デバイス上で動作するので、まずは仮想デバイスを選択しなくてはいけません。
初回起動時は、画面右端の DeviceManager を開いて、先に Virtual Device を作成しておくとよいでしょう。“Create Device” でマシンと OS を選べます。開発用 PC によっては、仮想デバイスの起動に結構時間がかかります。焦らず気長にいきましょう。
とりあえず、2023年は Pixel5 + API31 で動作確認しているので、そちらを使ってくれると助かります。
で、あとは緑の再生ボダンを押せば、仮想デバイスへのアプリのインストール&起動がおこなわれます。
あと、下側のRun メニューから実行時出力(下記 Log message)も表示できます。
こんな感じ。
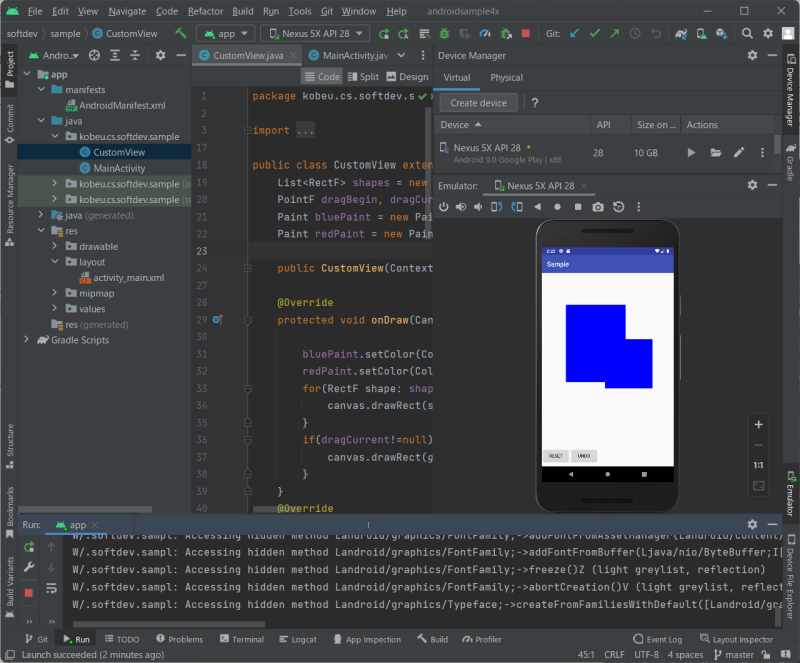
仮想デバイスはマウスで操作できるはず。
アプリの終了は普段と同じ(赤い停止ボタンでもOK)ですし、デバイスを止めたければ電源ボタンで停止できるはず。