VS Code for Education
マシンにインストールしなくても、ブラウザ上で python のプログラミング&デバッグができる環境として、VS Code for Educationの使い方を紹介します。 python については、プログラムの実行・デバッグが簡単にできます。
起動
VS Code for Education のページにアクセスし、sign in します
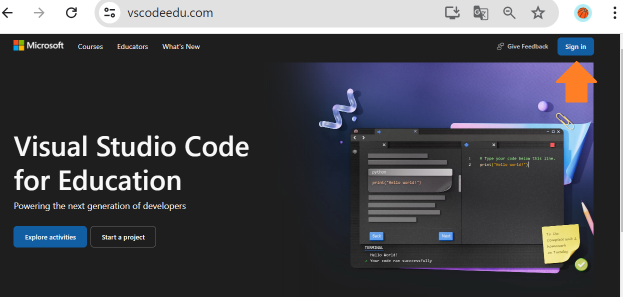
- microsoft account か google accout が必要になります。アカウントを選んで、VS Code がアカウント情報にアクセスする許可を出しましょう。図では、google accout を選んでますが、このあたりは自分の便利な方を使ってください。
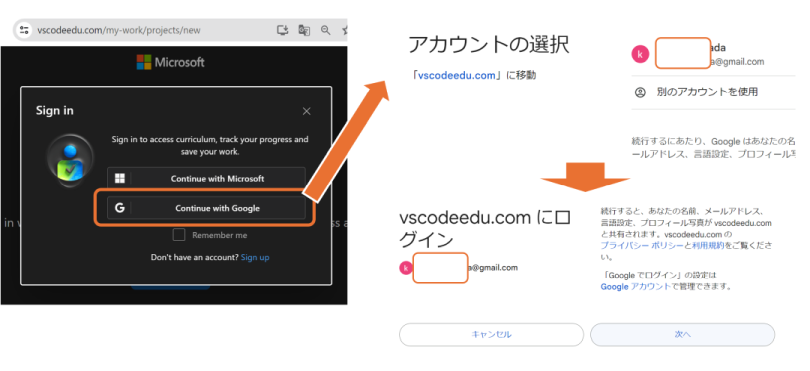
- 初回は、プロジェクトを作成します。名前を適当に決めて、
Pythonを選択しましょう。
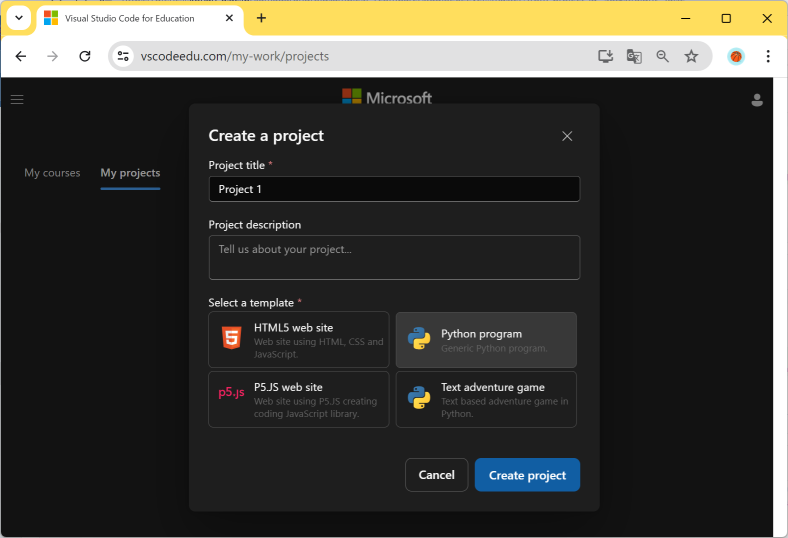
- プロジェクトが完成しました。
main.pyを適当に修正して使ってもらえます。オレンジのプルダウンメニューから、Runを選ぶとプログラムが実行します。ちなみに、Debugを選ぶと、後述のデバッガか動きます。
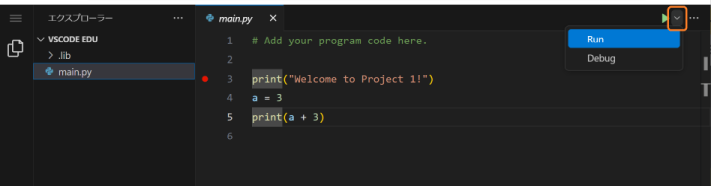
- ちなみに、次回以降 sign in すると、プロジェクト選択画面から開始することになります。
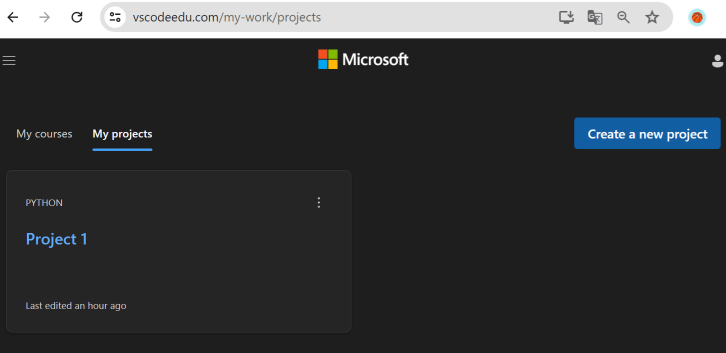
デバッグ
1個実際にプログラムのデバッグをしてみましょう。
以下で用いる例は、debug_test2.pyです。 下記プログラム文面を、コピペして使ってください。
このプログラムは、
- 0.1 * 0.1 + 0.2 * 0.2 + … + 0.9 * 0.9
を計算するつもり(そうはなっていない)のプログラムです。
now = 0.1
result = 0.0
count = 1
# 0.1*0.1 + 0.2*0.2 + ... + 0.9*0.9 をするつもりのプログラム
# now を 0.1, 0.2 と進めていく
while now < 1.0:
result += now * now
now += 0.1
count += 1
print("result:", result)
# 1^2 + 2^2 + ... + n^2 = n*(n+1)*(2n+1)/6 なので、
ans = (9 * 10 * 19)/600.0
print("Ans:", ans)
動作させると、なぜか、
result: 3.8499999999999996
Ans: 2.85
という結果になってしまいます。誤差って訳じゃなくて、正解と 1 の差があります。
ってことで、よく分からないものは、デバッガにかけて調べましょう。 (一瞬で答えが分かったという人も、今後に備えて、デバッガの使い方を学びましょう)
デバッガ起動
デバッグ実行には、画面右上の Debug を選択します。
プログラムを特定の行で停止したい場合は、行番号のところをクリックして、ブレークポイントを指定できます。開始直後は、1行目から実行できるようです。
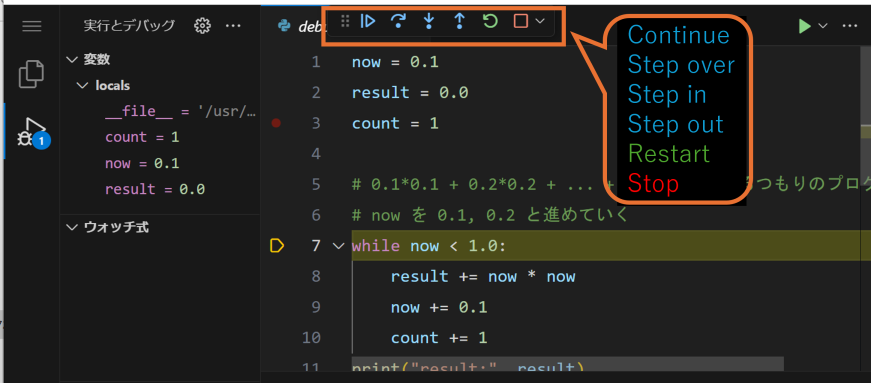
画面上に Debug Console が現れます。
- continue: 続行(ブレークポイントまで進む)
- step over: 一行実行(関数があっても次の行に)
- step in: 一行実行(関数があったら、関数の中の行に)
- step out: 実行中の関数を完了し、呼び出し側に
- restart: 再起動
- stop: 停止
左側には、変数情報などが見えます。
1行実行
プログラムを一行ずつ進めてみましょう。step over ボタンを押してください。
- プログラムが一行進み
- 変数
now, result, countが順に初期化されていく
のが見えるはず。その後、ループも含めてプログラム実行を追っかけましょう。
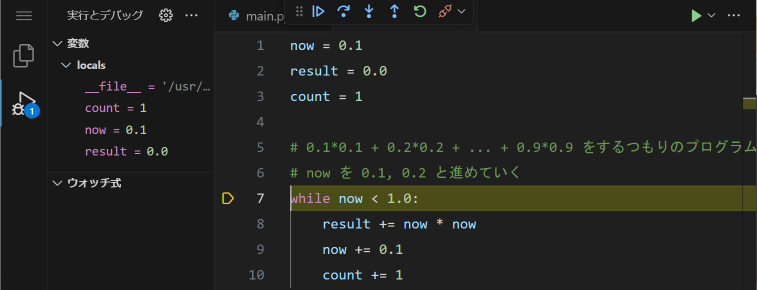
breakpoint & Continue
1行ずつ走らせるのが面倒になったので、ブレークポイントを使ってみます。 7行目の行番号左あたりをクリックすると、赤いマーカーが出てきます。
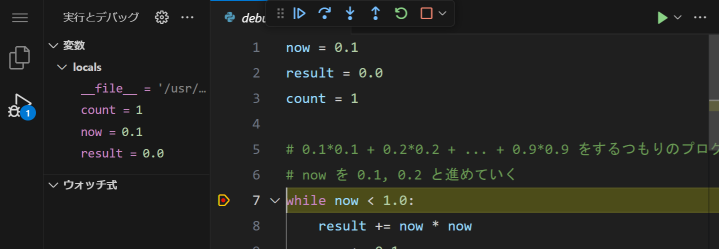
ブレークポイントを入れたら、continue (続行)で、次のブレークポイントまで進みます。 今回の場合、ループが1周進むわけですね。
そうこうしていると、バグの原因っぽいものを目撃することになります。
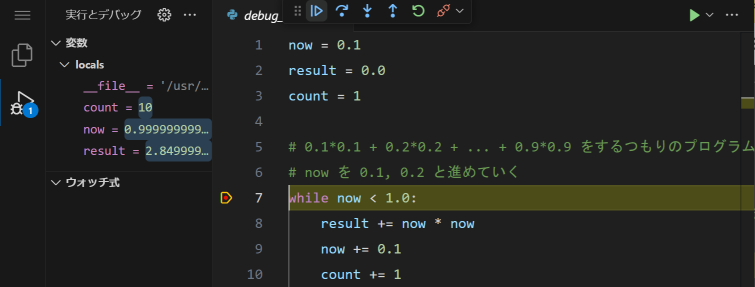
関数の例
今度は、関数を実行したときの変数の扱いを見ていきましょう。
python では、以下の二つの変数があります。
- グローバル変数:関数外で作られた(代入された)変数、関数内で読出し可能(書込みは少し手間)
- ローカル変数:関数内で作られた(代入された)変数、その関数実行内でのみ読み書き可能
scope_test.py というプログラムを準備しました。
count_a(line): 文字列line中のaの数を数える関数line, num_a, cなどのローカル変数をもつ
- scope_test.py: N 個の文字列を読込み、
aの数が一番多い文字列を出力するプログラムN, kouho, max_count, line0, ans0などのグローバル変数を利用
デバッガで関数のなかを追っかけたかったら、Step in で関数内に入っていくか、あるいは関数内に breakpoint を設けるといいでしょう。
N = int(input()) # このあたりはグローバル変数
kouho = ""
max_count = -1
g_ans = 0
def count_a(line): #line はローカル変数
num_a = 0 # num_a, c はローカル変数
for c in line:
if c == 'a':
num_a += 1
g_ans = num_a # 実はグローバル変数アクセス「じゃない」
return num_a
for _ in range(N):
line0 = input() # このあたりもグローバル変数
ans0 = count_a(line0) # このあたりもグローバル変数
# print('msg:', line0, ans0, g_ans, max_count)
if ans0 > max_count:
kouho = line0
max_count = ans0
print(kouho)
関数呼び出しは、こんな感じ
- for 文の中で、
count_a(line0)が呼ばれ、 count_a()では、line0の値を、lineとして受け取る。
関数実行中は、現在実行中の関数のローカル変数のみが見えるようになります。
実は、関数呼び出し関係は、コールスタック タブを開くと確認できて、その際、
- 呼出し元の関数を選ぶと、そのローカル変数を確認でき、
<module>を選ぶとグローバル変数が確認できます。
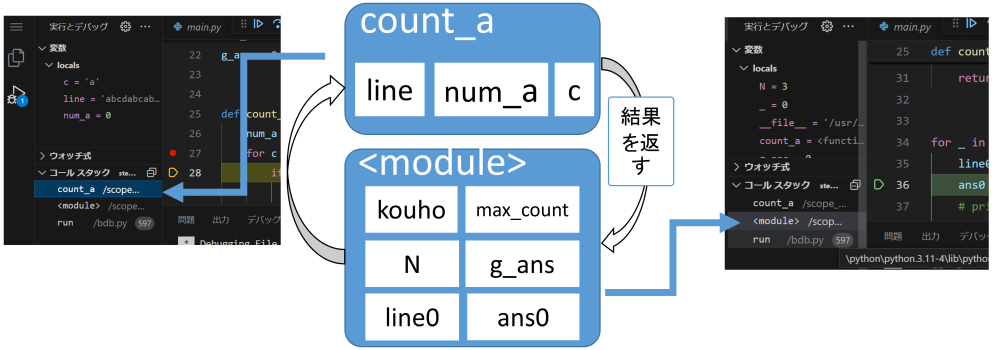
ローカル変数が「それぞれの関数実行ごとにある」って感覚をつかんでください。 関数から関数が呼ばれた時は、スタックフレームが呼ばれただけ増えて、関数が終われば戻っていきます。
で、デバッガ使っていると、ローカル変数とグローバル変数、両方みたいなんてこともよくあります。
そういう時は、ウォッチ式 のところに、指定した式の内容を表示できますので、そちらを使いましょう。