C/C++ デバッグ
デバッグ編 (VScode, C言語)
Target: はじめに
まずは、なにかプログラムを持ってきましょう。
以下で用いる例は、debugTest0.cです。
- 1/1 + 1/2 + … + 1/9
を計算するつもり(そうはなっていない)のプログラムです。
#include <stdio.h>
#include <stdlib.h>
int main(void) {
int i;
float result = 0.0;
for(i = 1; i < 10; i++) {
float tmp = 1/i;
result = result + tmp;
}
printf("result = %f\n", result);
fflush(stdout); /* この時点で、出力を強制したければ */
return 0;
}
動作させると、なぜか、
result = 1.000000
という結果になってしまいます。なぜでしょう?
ってことで、よく分からないものは、デバッガにかけて調べましょう。 (一瞬で答えが分かったという人も、今後に備えて、デバッガの使い方を学びましょう)
Start: デバッガ起動
デバッグ実行の際は、メニューの「デバッグ」→「デバッグの開始」でOKです。
デバッグ用画面になります。
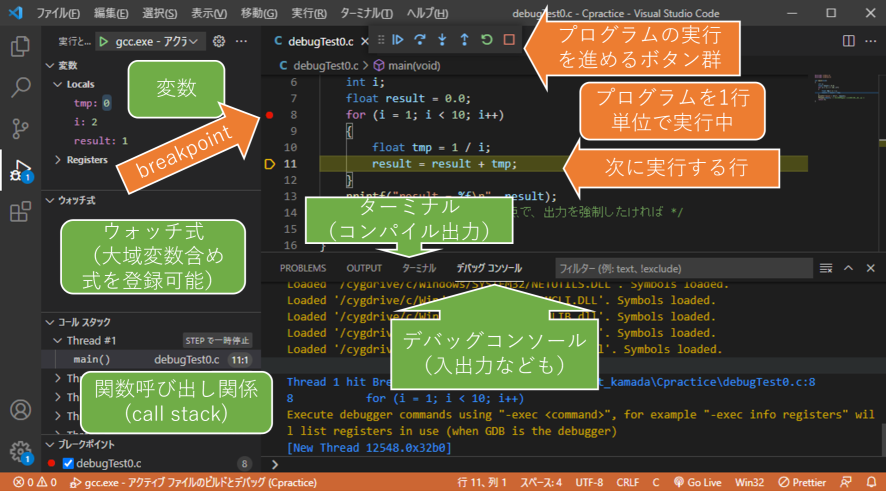
この画面は、7行目にブレークポイントを入れて、そこで停止したところです。
画面が以下のように分かれています。
- 変数(Variables) を表示する画面
- watch expression: 指定した式を表示可能。大域変数も表示したければこちらで対応可能
- Call Stack: 実行中の関数呼び出し状況(呼び出しスタック)表示&選択用(今回は、main のみ)
- プログラムソース
- コンソール(実行出力などが表示される, Mac ではデバッグコンソールに表示されるみたい)
Breakpoints: ブレイクポイント設定
ブレイクポイントは、プログラムに止まってほしい場所のことです。
- まずは main で止まって欲しいとか、
- 7 行目に来たときは毎回止まってほしい(上の図の例)
なんてときに使います。
- ブレイクポイントの設定には、ソース画面左端(数字の左側の端っこ)のところをクリックします。赤いマーカーがついたり消えたりするはずです。
Step: 1行実行
プログラムを一行進めてみましょう。「デバッグ」ウィンドウの、「ステップオーバー」というボタンを押してください。
今止まっているのは、
- 7 行目に入ったところ(次に、7行目を実行するところ)
です。ステップ実行で、一行実行させると、
- 7行目が終わって、8行目に進み
- 変数 i が設定/更新されます。
ループを何度か回ると、変数 tmp の値が、「あれれ?」って感じになるはずです。
補足:
- 一行実行の際、関数の中まで実行を追いかけたい場合は、ステップインを選択しましょう。
- 逆に、関数から呼び出し側に抜けたい場合は、ステップオーバーを選択しましょう。
Resume: プログラム再開
プログラムを再開(一行単位でなく、次のブレイクポイントなり終了まで実行)させたいときは、
「続行」アイコンを押しましょう。
ちなみに、11行めのprintf() を実行し終わっても、コンソールに文字出力がでないことがあります。
これは、書き込んだ文字がバッファにたまったママになっているからで、12行目の様に
fflush(stdout);
とかしてやると、きちんと出力されます。
補足:
- デバッグを終了したい場合は、「終了」ボタンでプログラムを終了しましょう。
Call Stack: 関数スタック
Tips
標準入出力
最近は、`Terminal タブから標準入出力を扱うようになっているようです。Debug Console`` ではないので、ご注意を。(2023年8月1日調べ)
といいながら、1年前は Debug Console に出ていたし、ちょこちょこ変わることがあるので、そういう意味でもご注意を。
Global Variables: 大域変数の表示
局所変数と違い、大域変数一覧は、表示されません。
でも、代わりに「ウォッチ式」にて、指定した式の内容を表示できますので、そちらを使いましょう。
+ボタンを押せば式を追加できるはず。