C/C++ 実行
VS Code, C環境の使い方
Setup
起動の前の準備については、こちらを見てください(甲南大演習室, 自宅環境)。
初回起動時や git からのプロジェクト取得時に、システムが自動で gcc/g++ などを見つけて InteliSense を構成しますかと聞いてきたら、YES を選択してください。
Start
以下が、普段つかう画面です。左側のアイコンの機能を把握しておいてください。
- エクスプローラー
- 検索
- ソース管理
- デバッグ
- Extension
クリックすると、各機能用の画面がOn/Offされます。
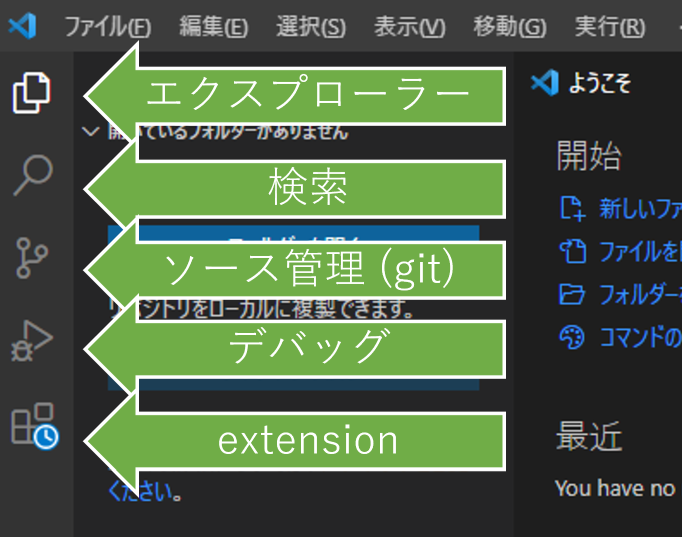
Workspace Folder
ワークスペースというのは、一連のプログラムをおくことのできるフォルダです。 プログラムを配置するフォルダを作成して、選択してあげましょう。
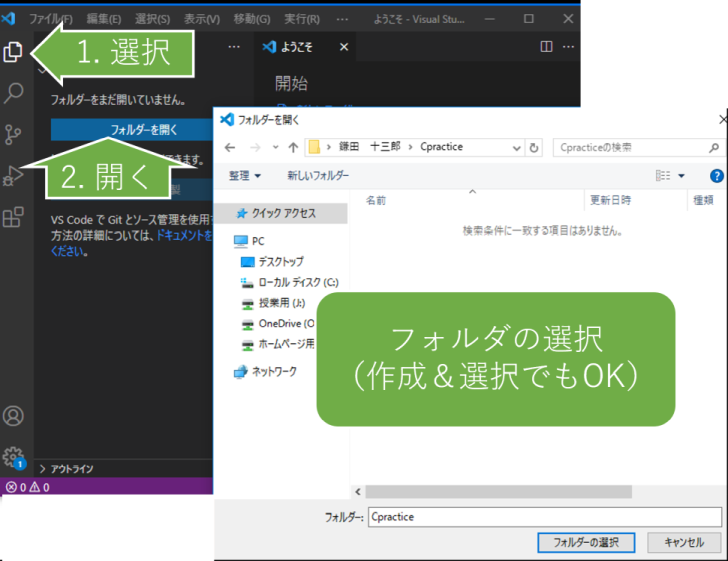
あるいは、こちら のような git repository からデータを持ってくるのでも構いません。git の使い方はこちら。
初回は、対象フォルダに変なものがないか、確認画面が出ます。ネットから怪しいものを拾ってきたときはご注意を。
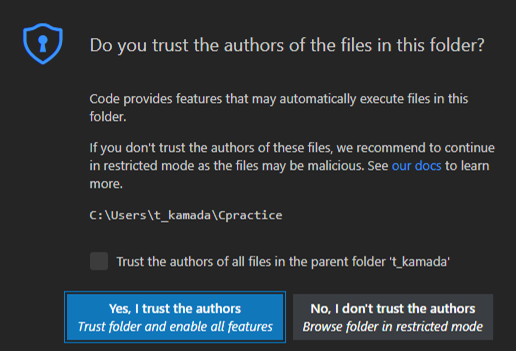
ファイル作成・コピー
新規プログラム作成時は、フォルダの新しいファイルボタンを押して、hello.c とかファイル名を入力してください。
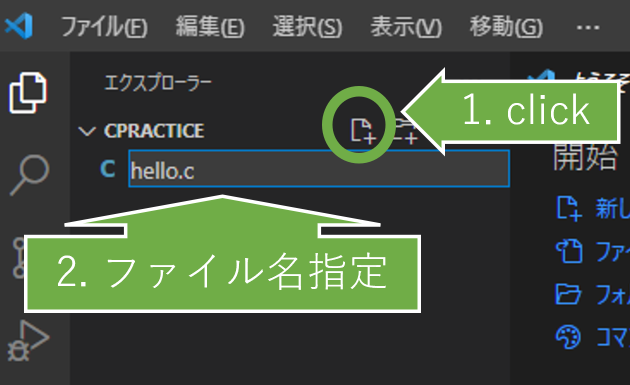
で、こんな感じにファイルを編集できるようになります。
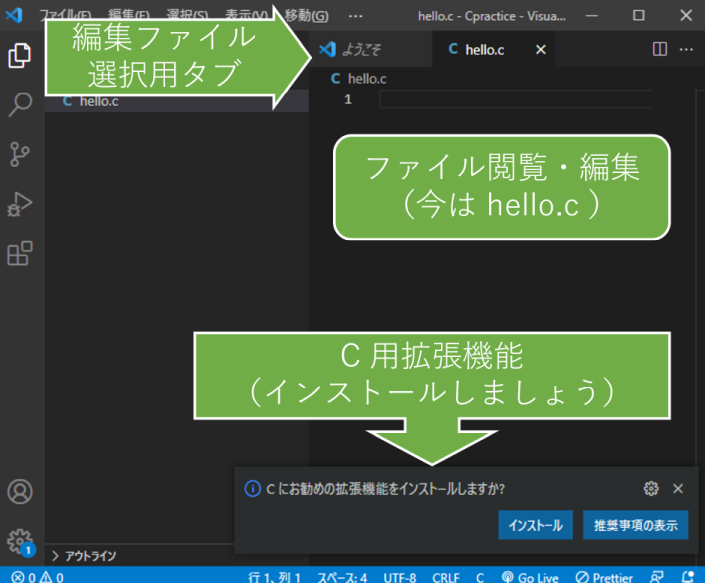
注: VS Code に C 拡張機能がインストールされていない場合、上記画面のようにインストールがうなされます。インストールしてください。次のような画面がでてインストールが進むはず。
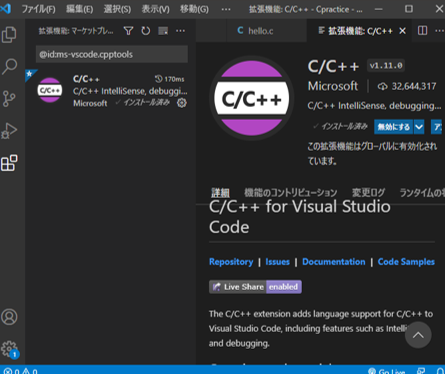
drag & drop で配置してもらうのでも構いません。
プログラムの実行
- explorer 画面を開いて、C のファイルを開いてください。左側に
>マークがついているのはdirectory です。クリックで directory の中のファイルも見えるようになります。注: ファイルを保存してない場合は、コンパイル前に保存しましょう!
- コンパイル&実行:実行対象プログラムを Editor 上で選択した状態で、
Run->Run Without Debuggingでコンパイル&実行が可能です。注: 初回はコンパイル&実行設定について聞かれます。後ろの workspace 初回コンパイル時 を確認してください。注2: 選択しているファイルを実行しようとします。実行対象じゃないファイル(json fileなど)を選択していると、怒られます。注3: 標準入出力は、「ターミナル」に表示されます。(ただ、デフォルト設定の変更で変わることが多いので、必要に応じて「Debug Console」などもご確認を)注4: デバッガで止まっているみたいな場合は、開始ボタン(緑の△)で実行します。
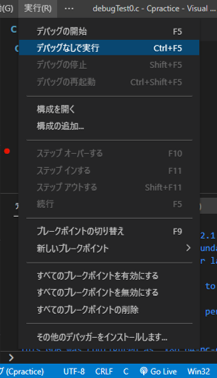
- デバッグ:
runのStart With Debuggingだとデバッガ Sidebar が出てきて、そこで実行します。開始ボタン(△)で実行するかと。- 環境によっては ショートカット(debug:
F5, 通常実行:Ctl+F5)が割り当てられています。 - 最近はファイルタブの右側にも、実行/デバッグ用アイコンが出ています。
- デバッガの使い方については、こちらを見てください。
- 環境によっては ショートカット(debug:
workspace 初回コンパイル時
- 初回は、設定のための選択肢が出てきます。自分の環境に応じたものを使ってください。同じ directory に実行ファイルができれば成功。
.vscodeという directory の中に、いくつかファイルが自動生成されたりします。- C 言語なら gcc を、 C++ なら g++ を選ぶことになります。先に、
GDB/LLDBなどの選択肢が出てきたら、そちらを選んでから、gcc/g++の選択になります。 注: まちがったものを選択しちゃったときは、.vscodefolder 内のtasks.json,launch.jsonを削除してみるとよいでしょう。
- C 言語なら gcc を、 C++ なら g++ を選ぶことになります。先に、
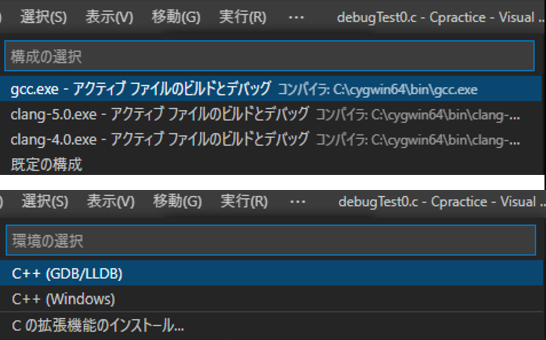
プログラムへの引数
launch.json をイジったり、Runnerを設定する方法もありますが、いろいろ面倒なのでターミナルから実行する方法を教えます。
「ターミナル」→「新しいターミナル」で、vscode 内にターミナルが開くので、そこでコマンドを実行するのが早いでしょう。
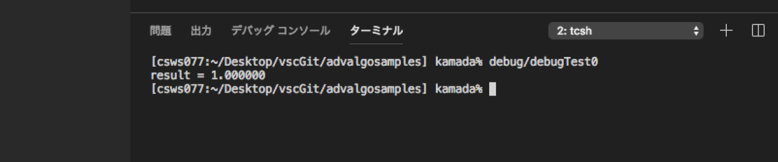
ファイルアクセス
プログラムがファイルアクセスする際、プログラムが実行されている directory が重要になります。
実は、このあたりは設定次第です。launch.json で cwd で指定されている directory で実行されます。
なので、ファイル名を指定する際は、適切な cwd を設定して、その directory からの相対パスで」に置くか、絶対パスを指定するかしてください。
cwd の設定は、甲南大演習室情報や自宅環境情報 の Workspace 情報を見てください。
git
先に、git の準備をお願いします(甲南大演習室情報, 自宅環境情報の git 情報を確認してください)。
あとは、以下の手順です。
- メニューバーの「View」→ 「コマンドパレット」で
gitなどと入力するとgit cloneが出てくるので、選択してください。 - 利用する git repository の location 情報を入力しましょう。
- 例えば、こちら の場合、
Codeボタンを押すとclone用の URL (こんなのhttps://github.com/tomiokamada/regio.gitが出てくるので、それを copy & paste すれば OK
- 例えば、こちら の場合、
- 持ってきたものを配置する場所を選択してください。例えば、
Desktop以下にgitというフォルダを作成・選択したら、gitの下に、持ってきたプログラム群の入ったフォルダができます。