環境概要&実行
PyCharm 概要&実行
以下が、普段つかう画面です。左側のアイコンの機能を把握しておいてください。
- 左側で Project のファイルを閲覧
- 右側で、選択したファイルを閲覧中
- 現在、
debug_test.pyを選択して閲覧中 - 画面上の方にある緑の「三角(実行)・虫(デバッグ)」マークで、選択プログラム(
Current File)の実行が可能になっている。
- 現在、
- 下側のフレームは、実行画面になっている
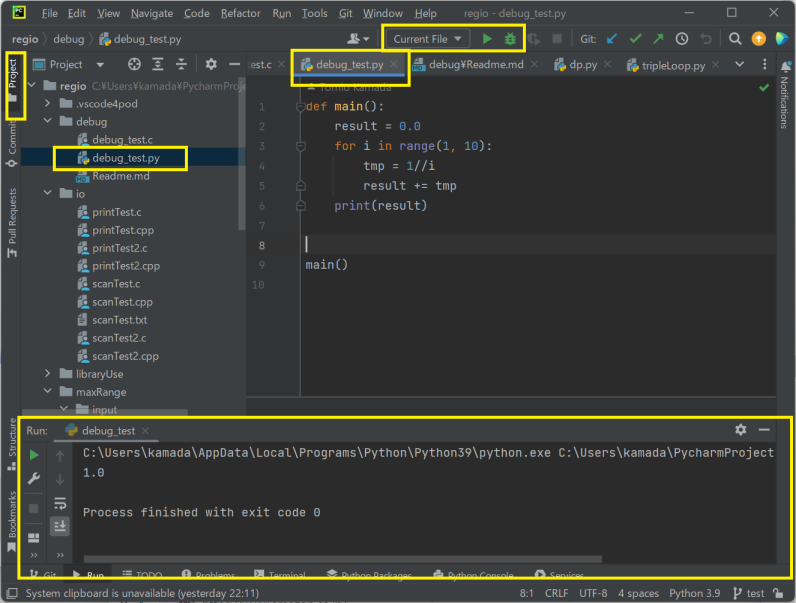
ちなみに、画面に載せているのは、こちらのプログラムを持ってきたものです。必要なファイルを適時ダウンロードして持ってきてもらうこともできますが、プロジェクトごともっていくこともできます。git clone という手続きになるのですが、詳細は、うしろ(git) に載せておきます。
プログラム実行
上に述べたように、緑のアイコンの三角(実行)・虫(デバッグ)で実行可能です。 標準入力からデータを入力する場合は、下側の実行画面に入力を入れてください。
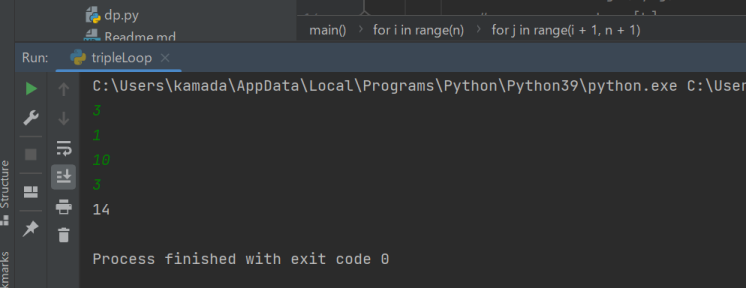
入力ファイルがながくて、手入力はつらいって場合は、ファイルから取り込むように設定可能です。 とりあえず、今実行中のプログラムをとめて(赤四角の停止ボタン)、下の図のように「スパナ」アイコンをクリックすると、 ファイルからのデータを標準入力として取り込む(redirect)ように設定できます。
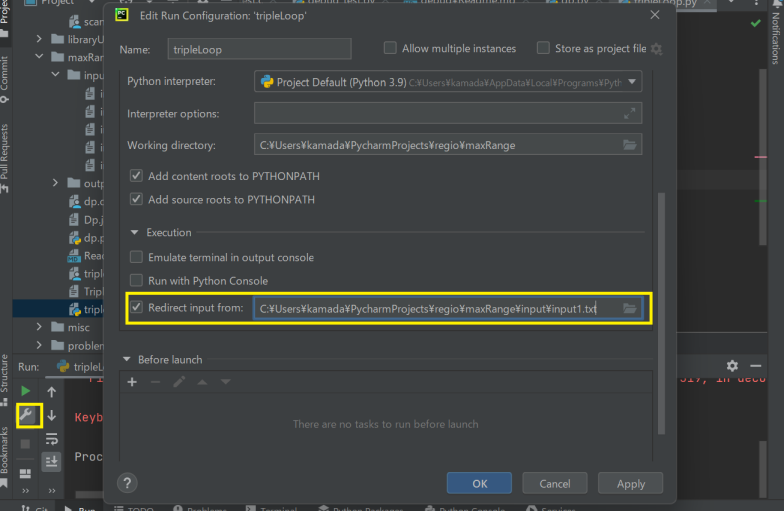
デバッグについては、次のページにて紹介予定。
git
git を用いて、鎌田の準備したプログラムを持ってくる方法
- まずは新しくプロジェクトを開く PyCharm のウィンドウを準備したいので、いまのプロジェクトをいちど閉じます。
FileメニューからClose Projectを選択- 参考:最近開いたプロジェクトをまた開きたい場合は、
File→recent projectでOK. あたらしい window で開くか、今の window で開くか聞いてきてくれます。
- 右上の
Get From VCSを選択します。 Repository URLの選択肢のまま、 URL に以下を入力します。Directory名を必要なら変更してください。
- git をインストールしてない場合は、PyCharm がインストールするか聞いてくるので、インストールしてもらってください。
https://github.com/tomiokamada/regio.git
- 開いたプロジェクトを信頼するか聞かれます。プロジェクトによっては、いろんなものが動くことがあるので一般に注意が必要ですが、とりあえず今回は大丈夫。
Trustを選んでください。 - Interpreter を自動で選んだ旨メッセージがでるかも。変えたければ、setupの手続きにしたがって変えることができます。