Swing (eclipse)
ここでは、Swing + Eclipse WindowBuilder の使い方を見ていきます。
GUI エディタ
GUI プログラムを作成する際、 完成GUI画面を見ながら、画面構成をするためのツールがいくつかあります。
演習室では、Eclipse の追加機能として WindowBuilder を入れてあります。
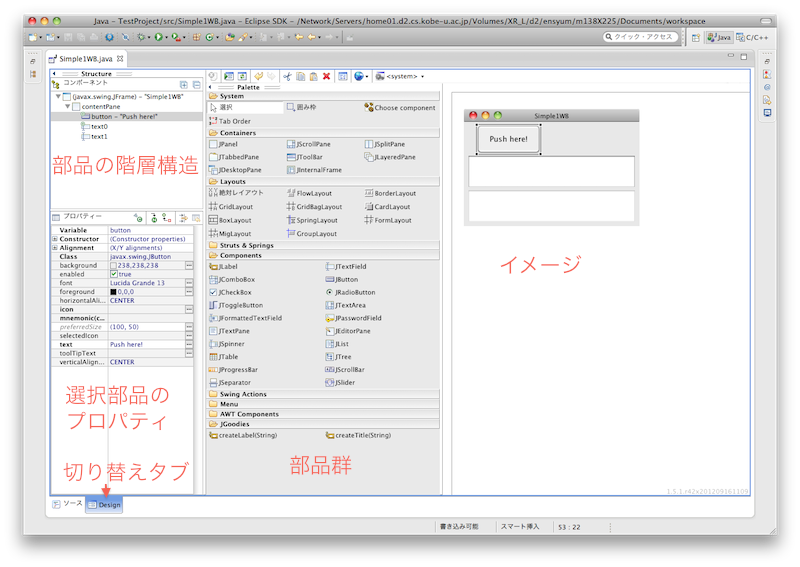
WindowBuilder の利用
- 新規作成: Java project の中にクラスを作成する代わりに、「新規」→「その他」→「WindowBuilder」`→「SwingDesinger」を選ぶと、各種 GUI コンポーネントが選択できます。例えば、JFrame を選んでみるとよいでしょう。
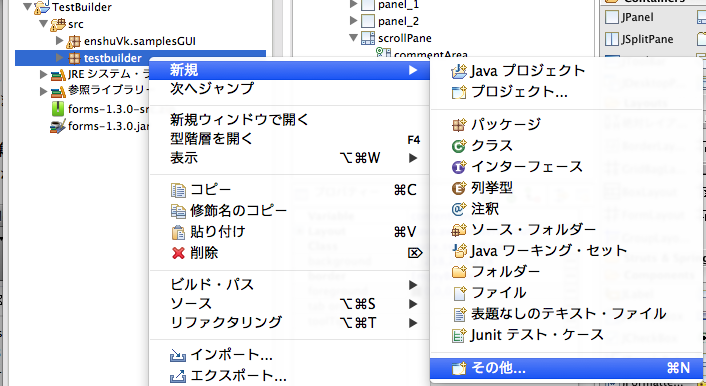
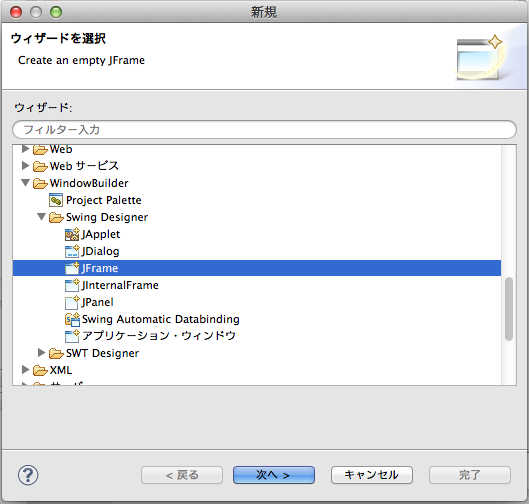
- ダウンロードしたファイルを
WindowBuilderで編集したい時などは、file右クリックで、「次で開く」→「WindowBuilderエディター」とすると、可能ならデザインツールで開けます。
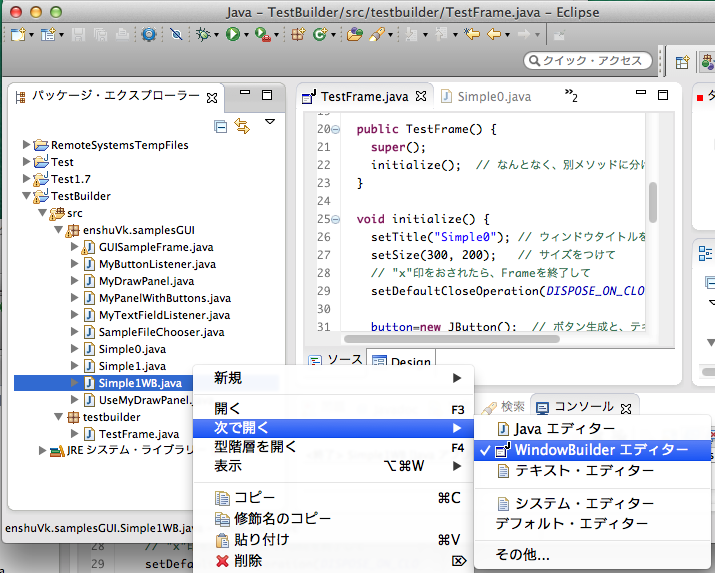
デザインツールの利用
-
ソースとDesignというタブがあり、デザイン画面への切り替えが可能です。
-
コンポーネント/コンテナの包含・所属関係は、コンポーネント画面に表示。部品を drag&drop することで、生成&移動も可能です。
-
タイトルやサイズといった各コンポーネントの属性は、プロパティ画面で確認/変更可能。
-
Paletteに、部品用のコンポーネントが並んでいます。配置先のコンテナを選択後、配置したいコンポーネントをPaletteから選択し、ドロップの際に配置場所を選ぶ。
- 事前に、コンテナの layout manager 設定を済ませておくこと。
Layout Manager は、コンテナを選んで右クリックなどで設定可能。properties windows で設定するのでも良い。
- 事前に、コンテナの layout manager 設定を済ませておくこと。
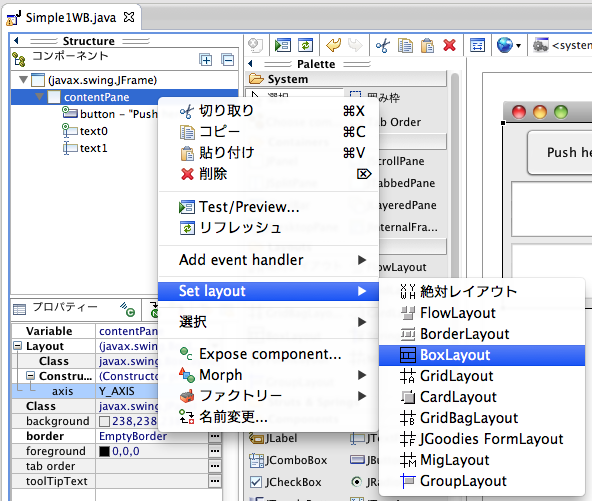
Event Handler
設定は、コンポーネント選んで、右クリック"Events"などで可能。テンプレートが、anonymous class のメソッドとして生成される。
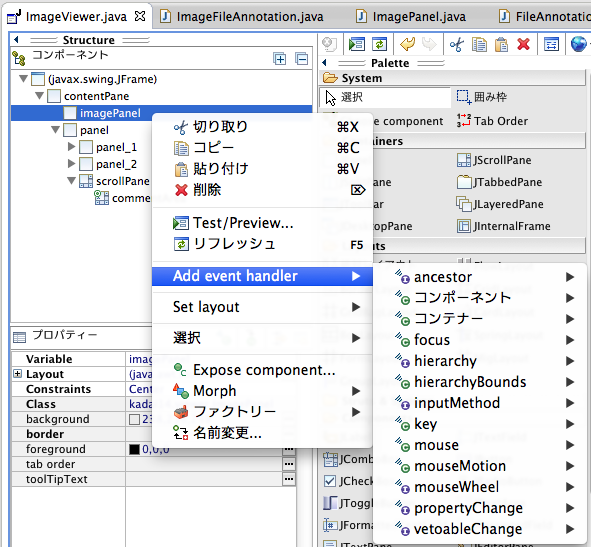
プログラム例
こんどは、鎌田の作成した簡単なペイントツール(といっても、四角形を書けるだけですが)を例に、プログラムの構成を見ていきましょう。
主な構成部品は
- PaintTool: アプリ本体。Window Builder で作成。右クリして「次で開く」→「WindowBuilder」してみてください。design view で画面構成を見れます。
- CustomView: 自作のDraw系コンポーネント(ペイント画面相当、Drawで説明)
だけです。
Viewの構成
まずですが、View の説明ということで、PaintToolを紹介します。Designer をつかって、画面構成を作成していきます。
あらかじめ、後述の CustomView は作成してあると思っておいてください。
このプログラムですが、以下の手順で作成しました。
- まずは、WindowBuilder で、新規 JFrame クラスを選んで、
PaintToolを生成。mainメソッドなども自動生成。 - JFrame に対し、
titleやpreferredSizeといったProperty設定。サイズは拡張プロパティとして隠れているかも知れません。適当に、ON/OFFしてください。 - JFrame の
ContentPaneの Layout は、BorderLayoutのまま。 - Palette から
コンポーネントを選択 (Choose Component)を選び、CustomViewを選択、ContentPaneのセンターに配置。 - 下の操作パネルを配置すべく、まずはPalette から
JPanelをContentPaneの下側に配置。コンポーネント階層でContentPaneを選んでから drag & drop しましょう。 - 今度は、先ほどの操作用
JPanelの中に、ボタンを二つ配置します。ボタンの文字は、reset,undoにしときましょうか。 - event handler をボタンに登録しましょう。ボタンを選んで、右クリック、「Add event handler」→「action」→「actionPerformed」を追加し、
customViewオブジェクトのreset(), undo()でも呼んでおきましょう。あとでつくらないとですけど。
ここまでは、ほとんどGUI だけの操作でできます。